Why Does Pdanet on Windows 7 Save Network Busy on Windows Please Try Again After Windows 7 Updates
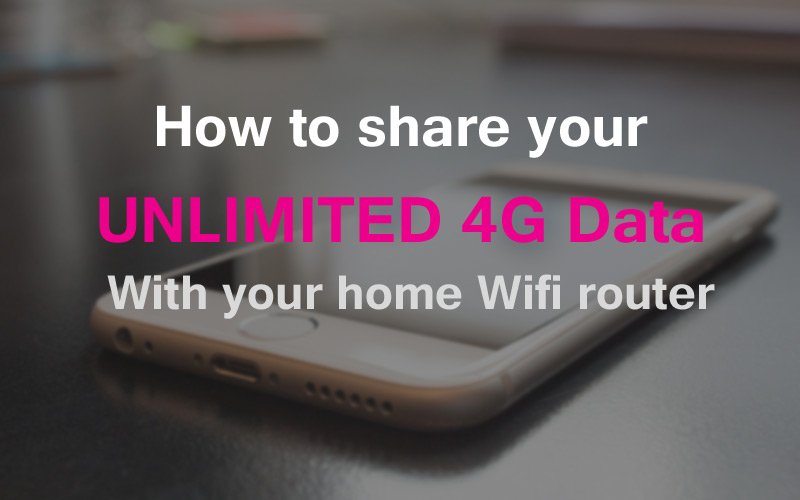
2017 has finally brought an explosion of 'Unlimited' 4G plans available from U.s. wireless carriers. Cordcutting (and saving coin) is hugely popular, and people are sick of paying for 2 divide data connections.
Then can you use your 4G unlimited information for your dwelling house internet connectedness?
You betcha.
The quondam method was to turn on your phone'southward wifi hotspot feature, simply that has really limited range and chews up your phones battery like crazy (not to mention shortening information technology'south lifespan if you exercise this daily).
Simply now there'due south a better style… (well two really).
Method #1: There are several routers that allow you tether your phone directly to the router using a USB cable, which keeps your telephone charged, and lets your router handle the heavy lifting. This method works only with your carrier's 'official' tethering method (unless your phone is rooted or Nexus). You lot tin can even connect the router directly to a VPN (and you'll probably want to) to prevent your mobile company from throttling your not-mobile streams (yes they tin can tell).
Method #2:For all other router types (or non-official tethering apps) you can tether your phone to your computer via USB and and then 'share' your tethered connection to the Router via an ethernet cable. This method works with almost all routers, and is compatible with 3rd-party tethering apps (similar PdaNet) the help users go around tethering data caps on unlimited plans.
And this guide volition show you how to do both. Cause nosotros're awesome.
In this tutorial nosotros'll embrace:
- Advantages of using a router vs. hotspot
- Routers that back up direct phone/4G modem tethering
- The ii methods for sharing your 4G data with your wireless router
- #1 -Tether direct to ASUS router (Official tethering simply)
- #2 – Share tethered connection w/ any router (works west/ tertiary-party tether apps)
- Prevent throttling of your Video streams (with a VPN)
- Troubleshooting Guide
Tethered to router vs. phone Hotspot
In that location are several reasons information technology's WAY better to tether you phone straight to your router, instead of just using your phone'southward wifi hotspot feature.
one. Range:The hotspot characteristic on your phone has limited range. Yous're lucky if it can cover a big room at full speeds, and information technology certainly won't cover an unabridged house. Proficient luck covering your basement theater setup and your upstairs laptop at the aforementioned time.
2. Flexibility/Routing power:You actually accept no control over the 'routing' settings of a hotspot. With a true router you become access to powerful features like custom DNS settings, VPN protection, port forwarding, QOS bandwidth shaping, and more. The routers nosotros'll recommend fifty-fifty let you run a abode cloud server, VPN server (for remote admission to your network) or Bittorrent client right on your router.
3. Telephone lifespan/battery:If y'all run your phone every bit a 4G hotspot every day, it'south highly unlikely information technology'll survive a year. Information technology's merely too demanding on the hardware. By contrast, if you tether it to a router via USB, the router does all the hard work, and keeps your phone charged at the same fourth dimension.
4. Possible to get around hotspot information caps:Most 'unlimited' plans still cap the hotspot usage on your data programme. And the grandfatheredreally unlimitedplans from Verizon don't permit tethering at all unless yous're rooted. But at that place are several tricks to however use the official tethering feature on those plans. It's also possible to tether using an app like PDAnet which doesn't really used your 'hotspot' data. Nosotros'll encompass that in a future tutorial.
Best routers for 4g telephone tethering
Almost router manufacturer's firmware doesn't support telephone tethering. But at that place'south ane exception to that rule…
Asus.
And every unmarried ASUS router that runs their crawly ASUSWRT firmware is capable of tethering to your 3g/4g phone and sharing information technology'south information connection (android only).
The merely other firmware'due south that support tethering are OpenWRT and DD-WRT. The problem? These aren't stock (manufacturer-installed) firmware. Y'all have to 'root' your router and flash the firmware yourself, which comes with the risk of 'bricking' your router (breaking the software so information technology won't plow on or work properly).
Pricing:ASUSWRT routers starting time around $lxxx and run in the the $300's, then they aren't cheap. Simply well-nigh people won't need or want the truthful summit-end line. Our absolute favorite ASUS router is the RT-AC68U, which currently costs effectually $150 on Amazon.
It's the perfect blend of affordability and ability, and information technology's one I use personally. We run a VPN server, VPN client, abode cloud server, and have over 20 continued devices with no issues whatever.
Other great ASUSWRT routers:
Nosotros wrote an unabridged guide with our favorite ASUSWRT routers. But here are the highlights:
- RT-AC68U($150)
- RT-AC88U ($299)
- RT-AC3200(from $199)
Method #one – Tether telephone to ASUS router
Important Note:This method works just for thenative usb tethering pick on Android phones. 3rd-party tethering apps such as PDAnet, Foxfi, and EasyTether practice not piece of work with this method.
Hot Tip:If your erstwhile-school unlimited plan doesn't support native tethering, there's a underground pull a fast one on to activating it using the 'signal refresher' app. Instructions here. This method is confirmed working on OG unlimited plans from Verizon, T-mobile, and AT&T.
The Steps: (summary version, detailed instructions below)
- Admission your ASUSWRT control panel
- Go to 'USB application settings' and choose 3G/4G
- Connect your Phone via USB
- Enable USB Mode, Android phone
- Change WAN internet source to USB
Stride #1: Admission your ASUSWRT control panel
Open up your web browser and become to the local IP address of your router. By default this will unremarkably this will be 192.168.ane.1. If you lot've chained 2 or more routers together, your ASUS router might be on a different subnet, like 192.168.2.1.
If y'all're not sure of correct IP address, open up cmd.exe (the command line) in windows and type 'ipconfig'
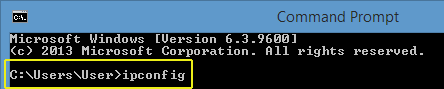
Then scroll down until you see the connection method you lot use to connect to your router (wifi or ethernet) and look for thedefault gateway.In this instance, ours is 192.168.two.1. (yours may be different)
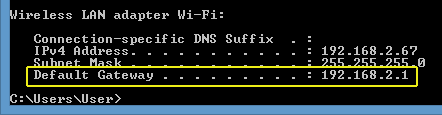
That's the IP address to put in your web browser.
And then merely sign into your ASUSWRT command console you setup when you got the router. If you never changed the login/password so the default is admin/admin.
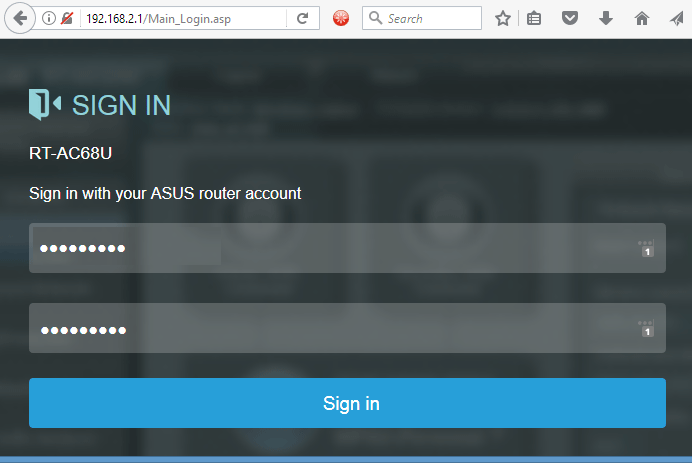
Stride #2 – Open 'USB Awarding' settings
On the left side of your command panel are the unlike settings sections. From under the 'General' section, click theUSB Application button to be taken to those settings.
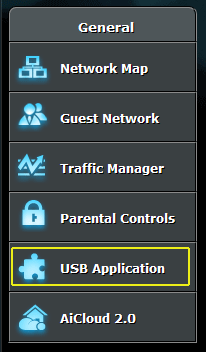
Once the USB Awarding folio loads, you lot'll want to click the '3G/4G' department to load the tethering settings.
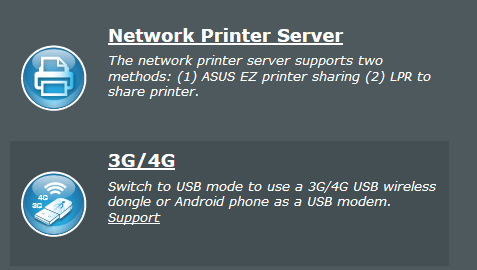
Footstep #three – Connect your Phone via USB
Use a USB data cablevision to connect your telephone to a USB port on your router. If your Asus router model has a USB three.0 port you may want to choose that one every bit it likely receives more than power. Ideally nosotros desire enough power that your phone bombardment wouldn't drain, fifty-fifty with some screen-on fourth dimension while connected to the router.
On the RT-N66U we were able to charge the phone while tethering to a USB 2.0 port every bit long as the screen stayed off.
Step #iv – Enable USB Mode (Android Phone)
You'll exist taken to the USB Modem/USB Tethering screen, where you'll need to do the following:
- Change 'WAN Type' to 'USB'
- Plough USB Style 'ON'
- Select 'Android Phone' every bit USB device blazon
- Click 'Utilise' to make settings permanent
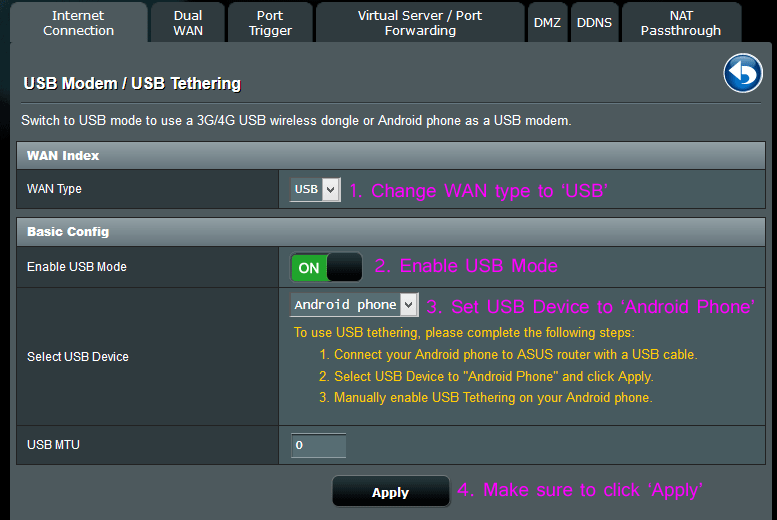
Step #5 – Enable tethering on your phone
Depending on your phone model and Android version, the tethering options may be in a dissimilar place. Nosotros tested this tutorial on a Droid Turbo running Android 6.01.
The tethering options are accessible from the settings menu under:
Settings > Wireless & Networks > … More > Tethering & Mobile Hotspot
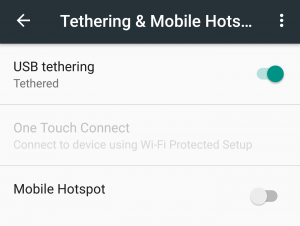
If your program doesn't include tethering, you lot'll get the message shown below. In this case, either use this trick to enable USB tethering, or meliorate still merely go with setup option #ii, Foxfi/PdaNet, EasyTether.
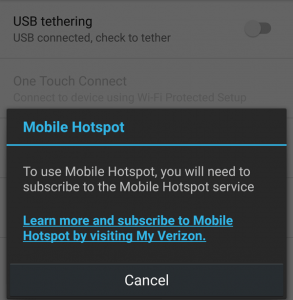
Step #six – Confirm your net connection
Once you activate the tether on your phone, information technology will accept a little while for the router to recognize your active cyberspace connectedness. ON theNetwork Map screen of the router settings, wait to see if your WAN status shows 'Connected'.
If non, make sure that your WAN is set to use USB as the default WAN type. If you're using a 'Dual Wan' setup, fix one or the other to 'USB' and allow 'Failback' then it will keep retrying the USB connection periodically.
If all else fails, restart reboot the router, which volition sometimes aid settings take consequence. You may need to re-enable tethering on your phone afterward the router reboots.
Step #seven – Use a VPN to avoid Video Throttling while tethered
This step isincredibly important if you plan to apply your tethered connection for HD video streaming, via Netflix, Youtube, or Hulu.
Here's why:
Near mobile companies actually throttle 4G data (particularly video) when information technology is routed to a non-mobile device.
Hither's how… when you scan to Youtube or Netflix on your tethered PC, your browser passes identifying information with each data bundle. Your 4G provider can see this header and knows which packets are going to a tethered device and which ones are going to a mobile device.
And they will oft throttle/slow the speeds of video streaming sites via tethered devices.
Want proof? Tether your phone to your PC then try to stream a 4k youtube video at full resolution (you have to manually change the resolution to 4k using the video settings tool in youtube). Judge what, you can't. Information technology volition constantly rebuffer. Most mobile providers (nosotros've personally tested T-mobile and Verizon) will evangelize simply effectually 480-720p video on tethered Youtube connections.
But when yous add a VPN, your 4G provider tin't read the packet headers or separate mobile from tethered traffic!
On the aforementioned tethered connection, simply by connecting to a nearby VPN server (we used Individual Net Admission for this test) nosotros were able to instantly go from 720p max resolution to 4k max resolution on Youtube. Trust me, the divergence is huge.
Method #ii – Share tether w/ router
If your plan doesn't include 'official' tethering or you want to have reward of your total unlimited data without tethering caps, then this is the method for you.It works with (near) any router model.
It works with any of the USB Tethering 'workaround' apps, including:
- PdaNet+ (our favorite)
- Easytether Pro – 2nd best choice
- Clockworkmod Tether – a bit unpolished and sometimes unstable
Annotation:You lot'll need the pro/paid version of one of these apps to avert fourth dimension, data, or speed restrictions. With a ane-time fee of around $8, PdaNet+ is well worth it.
Intro: How this method works
These tethering 'workaround' apps don't apply the official Android tethering support. Instead, they're more like a USB file-transfer app that creates a 'virtual' internet connexion on your calculator and transfers the data back and forth betwixt the phone app and reckoner app.
You accept to actually install software on your figurer likewise to make the tethering work. As a result,you lot tin't directly tether the phone to the router with this method.
Instead, we're going to tether the telephone to your figurer, and then share the calculator's tethered connection with the router (using an Ethernet cable for maximum speed).
While this setup isn't ideal in terms of mobility (your computer will need to stay most the router) it's still better than aught, and Fashion improve than an extra $50 internet bill every month.
Then if you oft piece of work at a desk, or accept a desktop computer near your router, this method is perfect.
What you'll need:
Here's what you'll need to complete this tutorial:
An already working tethered connection:You should already be familiar with using your chosen app to create a tethered net connection with your calculator.
A router (Midrange $60+):This method works with almost whatsoever router, though the actual settings menus might exist different than those in our tutorial. We used the Asus RT-N66W for this tutorial, and we highly recommend ASUS routers for anybody serious nigh their home wifi network.
Ethernet cable:You lot'll need an extra ethernet cablevision to connect the LAN port of your tethered computer to the router'due south WAN (internet) port.
Second device:You'll need some other wifi-enabled device for testing purposes to make sure everything is working smoothly. Ideally this would be a computer or tablet with full spider web-browser access.
Footstep #ane – Connect your PC ethernet to router
Plug the ethernet cablevision into your PC's ethernet/lan port and connect the other end to your router's WAN port (where you'd usually plug in your cable modem).
Step #2 – Beginning a USB tethering session
Disconnect your computer's wifi. Open your chosen tethering app and start a USB tethering session with your reckoner. Make sure you take net access and the tethering is working properly.
Step #iii – Open your Network adapter settings
If you're on a windows machine, go toControl Panel > Network & Internet > Network Connections(yous may also click on a link that says 'change adapter settings' and information technology will accept yous to the same identify.
You'll want to locate the two connections we'll exist using:
- Your Ethernet/Lan connexion
- Your Tethered connection
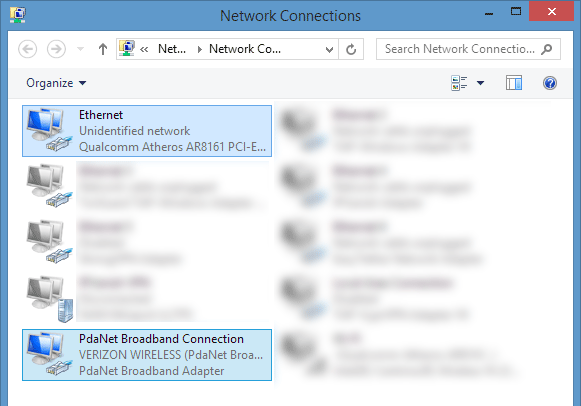
Pace #4 – Setup the connection sharing (two methods)
There are two ways to share your tethered net connection to the LAN port. For some people both methods will work. For others, one or the other volition piece of work best. What can I say, Windows is an imperfect operating system.
Option #ane – Network Bridge
Click on ane of the two connections you want to share (doesn't matter which) then hold 'CTRL' while clicking the other connection to select them both simultaneously equally shown in the prototype above.
And then right click on either highlighted connexion and choose 'Bridge Connections' from the popup carte. This will create a virtual link betwixt these two network connections, which is effectively the aforementioned as sharing. It volition accept Windows a minute to create the bridge.
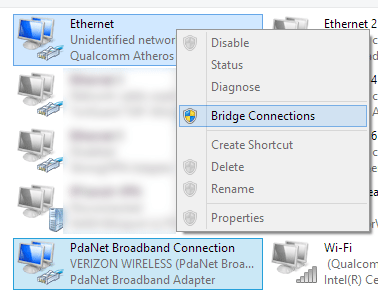
That'southward it. Windows will now show a 'Network Bridge' as a new connection in this control panel (you may have to hitting 'refresh'). You should now be sharing data directly from the tethered connexion to the ethernet port.
Option #2 – Connection sharing
If the bridge doesn't work or you have problems in after steps, try connectedness sharing.
Right click on the tethered connection (in our example it's 'PdaNet Broadband Connexion'). Then cull'…properties' from the popup menu.
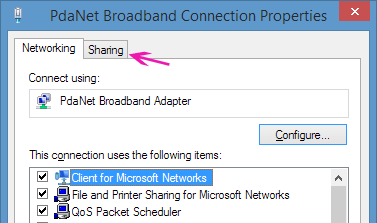
Then click the 'Sharing' tab at the pinnacle. You'll see:
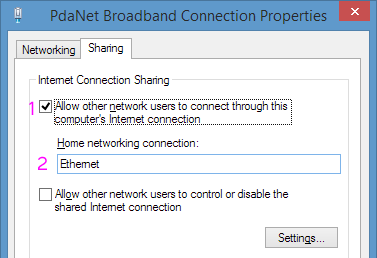
- Click 'Allow other network users to connect….'
- Choose the proper name of your Ethernet adapter from the dropdown menu under 'Home networking connection'. In our example it was 'Ethernet' but yours may be dissimilar.
That'due south it. Yous're now sharing the tethered connection with your Ethernet port.
Now we demand to verify things are working equally planned…
Stride #5 – Verify connexion sharing is working
The absolute easiest way to test your setup is to plug the other end of the Ethernet cable (the one that'south going into your routers WAN port) into some other computer. If yous can get online, the connection sharing is working perfectly.
You can also verify it from within the command panel's connection settings.
- Correct click on the 'Tethered' adapter, choose 'Status'
- Verify that IPv4 connectivity says: Internet
- Echo for the Ethernet adapter. It should also say 'Internet' under the connection status.
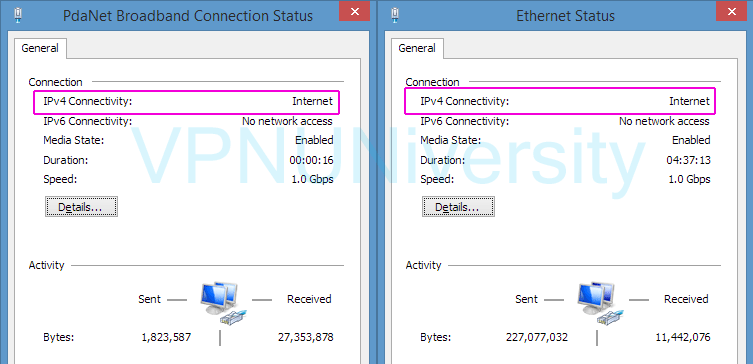
Important Troubleshooting Tip:If the Ethernet connection isn't showing the correct status, try disabling your firewall temporarily. I literally spent 4 hours of frustration trying to figure out what was wrong. My antivirus/firewall was blocking the connection sharing without my noesis.
It's highly recommended you validate the connection is working properly past connecting a 2nd PC to the LAN cable, as it volition save alot of frustration later if the router can't reach the cyberspace and you're not sure why.
Step #6 – Connect the Router
Plug the other end of the Ethernet cable back into the router'southward WAN/internet port if it isn't there already.
And so launch your router'due south control console (run into your manual for details. It is accessed from the local IP accost of the router. It's usually 192.168.10.1)
Make sure your WAN type is set to WAN (non LAN, or USB, or whatsoever selection you lot take). You may not have this selection at all. We just want to make sure that your router knows that it should use the WAN port for internet connectivity and non some other port (like USB).
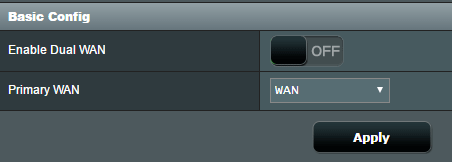
Your router may reset after this. If it doesn't, you may all the same want to reboot it to brand sure the settings take effect. Then get back into the router control panel and see if there'south a connection status indicator or a way to test for internet access.
On ASUS routers, information technology'southward right in the 'Network Map' panel. It will bear witness y'all your router's local WAN IP address, as well every bit a connection condition. We want it to read 'Connected'.
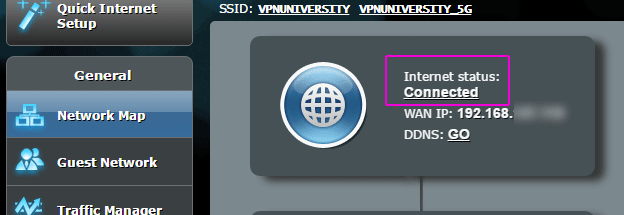
If everything has gone according to plan and then far, it'south fourth dimension to test your setup.
Step #7 – Test the Router's connection
Go into your second (testing) device, and sign into the router's wireless network. Tin y'all access the internet?
Aye:AWESOME! Everything is working perfectly and y'all now have a home network prepare to apply your 4G unlimited data. We recommend adding a VPN (discussed below) to ensure that you get full resolution video and no throttling.
No:Doublecheck all the steps above, plow off your firewall, and endeavor again. If it still doesn't work, see the troubleshooting section at the end of this article.
Use a VPN to block data 'Throttling'
This step isincredibly important if you plan to use your tethered connectedness for HD video streaming, via Netflix, Youtube, or Hulu.
Hither's why:
About mobile companies actually throttle 4G data (especially video) when it is routed to a non-mobile device.
Hither'due south how… when you browse to Youtube or Netflix on your tethered PC, your browser passes identifying information with each data packet. Your 4G provider can encounter this header and knows which packets are going to a tethered device and which ones are going to a mobile device.
And they will oft throttle/slow the speeds of video streaming sites via tethered devices.
Want proof? Tether your phone to your PC and then effort to stream a 4k youtube video at full resolution (you have to manually change the resolution to 4k using the video settings tool in youtube). Guess what, y'all tin can't. It will constantly rebuffer. Nearly mobile providers (we've personally tested T-mobile and Verizon) will deliver only around 480-720p video on tethered Youtube connections.
Just when you add together a VPN, your 4G provider tin can't read the package headers or split up mobile from tethered traffic!
On the aforementioned tethered connection, merely by connecting to a nearby VPN server (we used Private Internet Access for this test) nosotros were able to instantly go from 720p max resolution to 4k max resolution on Youtube. Trust me, the difference is huge.
TLDR Bottom Line:Most unlimited 4G plans nonetheless throttle tethered information. Video streams will be depression resolution and buffer frequently at 1080p or higher up. Apply a VPN on your computer (or router) to block throttling and keep your video streams sharp and smooth.
How to utilise a VPN with your tethered connection
In that location are 3 different means you can use a VPN. I'll attempt to make the choices as clear as possible.
Run the VPN on your router:If yous have a router that supports this (generally ASUS), this is a neat option. It will route 100% of your devices connected to that router through the VPN tunnel. If you take an ASUS router, we have a consummate guide for configuring OpenVPN on ASUSWRT. If you've flashed DD-WRT firmware onto your router, it is also VPN-capable.
Use VPN software on individual devices:Yous can hands install VPN software on your PC, Mac, or Laptop computer (or even a tablet) that is connected to your tethered router. Many VPNs permit three-v simultaneous connections. This is the option near users choose. You lot can fifty-fifty install a VPN on your FireStick if you desire!
Run VPN app on tethered phone (Doesn't work with Native Tethering):If you use a 3rd-party tethering app like Easytether or PDANet, you can employ a VPN app on your phone and the shared connectedness volition exist routed through the VPN tunnel too. This is almost as skillful as running a VPN on the router itself. Unfortunately this method doesn't piece of work with 'native' (official) tethering, which is routed exterior the VPN app'due south control. We previously reviewed the best Android VPN Apps.
All-time VPNs for Tethered connections
Permit's keep it simple. Y'all want a VPN provider that meets these criteria:
- Fast
- Stable (with skilful software)
- Affordable
And so here are my summit recommendations. I have used all of these personally, and continue to use them on a regular basis.
- Private Internet Admission ($iii.33/month) – Simple, stable software. Good speeds. Zero logs. Cheap!
- IPVanish($6.49/month) – Extremely fast speeds. Zilch log policy, based in USA.
- VyprVPN– Fast speeds. Outstanding software. Standalone app for FireTV/Firestick (and all other major platforms).
Troubleshooting Tips:
If you're struggling to make this guide piece of work for y'all, here'south a couple things to effort:
Set a static IP for your Ethernet adapter
I'thou not sure why, but this fabricated my setup work when I was having trouble. To ready a static IP, go to the network adapter settings, correct-click on the Ethernet adapter (the connexion shared with the router) and cull'backdrop' from the popup menu.
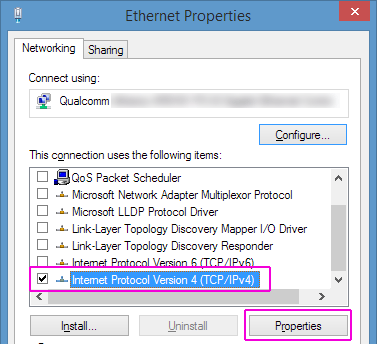
This will open the 'Ethernet Properties' window. Information technology contains a box with multiple connexion types with checkboxes next to them. Scroll to the bottom and…
- make sure theIPv4 connexion box has a cheque next to it.
- Select the IPv4 connectedness, and then click the 'properties' button
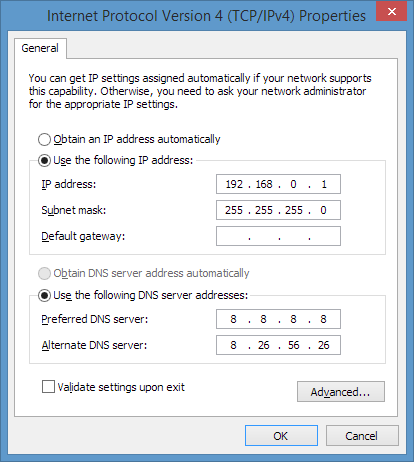
Currently your settings are probably fix to 'Automated' IP address.
- Change them to 'static. And so enter a new IP address on a different 'subnet'. The base of operations local IP address is 192.168.1.one so we recommend changing just the 3rd number block. You could brand information technology 192.168.0.1 or 192.168.iii.1 etc… just make sure it's not an IP address already used by another router/gateway on your network.
- Set the subnet mask to: 255.255.255.0
- You tin leave 'default gateway' bare
Yous'll also need to manually specify the DNS servers the connection will use. Y'all tin can't just type any IP accost, you lot need the real IP location of existent DNS servers on the internet.
Nosotros used:
- GoogleDNS:eight.viii.eight.8
- ComodoDNS:half dozen.26.56.26
Hopefully that will fix things. You lot may demand to reboot your router. Also brand certain DHCP is turned 'on' on your router.
Make sure your firewall isn't causing issues
Windows firewall probably wouldn't block shared internet connections, but a third-party firewall like Mcaffee, Avast, Trendmicro, or Comodo might. Disable it temporarily and see if your setup magically starts working. This simple tip would have saved me hours of frustration.
Brand sure your tethered connection is active
Dropped connections happen. Periodically recheck that your USB tether is active and y'all tin can access the internet on the tethered figurer
Boosted helpful setup guides
These are some articles/guides that I establish helpful when trying to figure this process out for myself.
- Sharing your PDANet/Easytether Tethered connection
- How to become unlimited tethering data for T-mobile (works with other unlimited plans too)
- Internet connection sharing for Mac (method #2)
Thanks then much for checking out this guide. Please allow us know if information technology helped yous. You tin annotate below, share it on facebook, or tweet us @vpnuniversity.
I can honestly say this was one of the hardest/most fourth dimension consuming tutorials we've done on this site. We hope you establish information technology worthwhile.
Source: https://www.vpnuniversity.com/tutorial/how-to-share-unlimited-4g-data-with-your-router
0 Response to "Why Does Pdanet on Windows 7 Save Network Busy on Windows Please Try Again After Windows 7 Updates"
Post a Comment